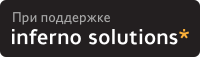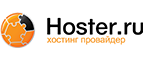В данной статье рассматривается один из способов реализации возможности одновременной независимой работы двух пользователей за одним компьютером, при этом к одному системному блоку подключается два комплекта монитор/мышь/клавиатура.Способов реализации подобного решения сейчас существует достаточно много, но, их реализация является весьма сложным делом, особенно для неопытных пользователей операционных систем Linux. Однако, описанный в данной статье способ намного проще в реализации чем большинство аналогичных методов.
Для реализации данного решения необходим компьютер с двухголовой видеокартой (желательно nvidia) с подключенными к нему двумя мониторами, мышами и клавиатурами, а также установленной операционной системой Ubuntu 11.04.
Для начала необходимо настроить одновременную работу двух мониторов в режиме "Separate X screen", если вы это уже сделали то можете смело пропустить данную часть статьи и перейти к пункту "настройка устройств ввода"
++ Настройка режима Separate X screen с помощью утилиты nvidia-settings
У владельцев видеокарт nvidia после установки проприетарного драйвера видеокарты появляется очень удобная утилита для настройки X-сервера под названием nvidia-settings, открываем её и переходим к пункту "X Server Display Configuration"
[[IMG /soft/img/tips/y_3225b677_.jpg]]
Далее кликаете мышкой на второй монитор в окне программы и нажимаете кнопку Confugure, после чего в появившемся окне выбираете режим Separate X screen.
[[IMG /soft/img/tips/y_a639a396_.jpg]]
После этого, при необходимости, можно указать разрешение и частоту второго монитора.
Далее, нажмите на кнопку "Save to X Configuration file" и сохраните созданный утилитой файл конфигурации X-сервера.
После этого необходимо перезагрузить компьютер и, после выбора пользователя, до ввода пароля, отключить лишние визуальные эффекты, выбрав вариант "классическая Ubuntu (Без эффектов)"
[[IMG /soft/img/tips/z_a38e1065_.jpg]]
Если всё сделано правильно то, после входа в систему на обоих мониторах должен появится рабочий стол, при этом курсор мыши может свободно перемещаться с одного экрана на другой.
++ Настройка устройств ввода
Приступим к настройке устройств ввода.
Открываем окно терминала и пишем команду:
xinput list
[[IMG /soft/img/tips/y_a775c7b7_.jpg]]
Ищем в списке вторую мышь и вторую клавиатуру, подключенную к USB интерфейсу и запоминаем их id, в моём случае мышь имеет id 10 и клавиатура имеет id 8, у вас устройства ввода будут иметь другие id.
Пишем в терминале команду
xinput create-master seat
После этого на экране появится второй курсор, теперь нам нужно переназначить устройства ввода, для этого в терминале пишем команду
xinput reattach 10 "seat pointer"
обратите внимание, что в данном случае вместо числа 10 должно быть число, взятое из id второй мыши в списке, полученном нами ранее по команде "xinput list", далее пишем команду
xinput reattach 8 "seat keyboard"
число берём из id второй клавиатуры из того же списка.
Курсор второй мыши стоит увести на другой экран, после чего готовой конфигурацией можно пользоваться.
++ Прописываем автозапуск.
Обратите внимание, на то, что изменения сделанные нами с помощью команды xinput действуют только до перезапуска X-сервера или до перезагрузки компьютера, поэтому, рекомендуется добавить автоматическое выполнение в список автозапуска, для этого создаём файл с любым именем в удобном для вас месте, в моём случае это файл "seat.sh" в директории /home/petr. Вносим в данный файл строки:
#!/bin/sh
xinput create-master seat
xinput reattach 10 "seat pointer"
xinput reattach 8 "seat keyboard"[]
Обратите внимание, вместо чисел 10 и 8 необходимо указать ваши id, после этого прописываем файлу права на запуск, для этого переходим в директорию с файлом и, даём файлу права на запуск, например
cd /home/petr
chmod 700 seat.sh
далее прописываем файл в автозапуск, удобнее всего это сделать открыв окно настройки списка запускаемых приложений, (система/параметры/запускаемые приложения)
[[IMG /soft/img/tips/y_2af9bbfc_.jpg]]
URL:
Обсуждается: http://www.opennet.dev/tips/info/2580.shtml
 Вариант для распечатки
Вариант для распечатки on 24-Май-11, 19:05
on 24-Май-11, 19:05  (??) on 30-Май-11, 09:31
(??) on 30-Май-11, 09:31  on 01-Июн-11, 23:26
on 01-Июн-11, 23:26  (??) on 11-Янв-12, 00:35
(??) on 11-Янв-12, 00:35