Партнёры:
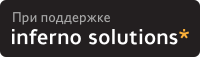
Хостинг:
NAME
mailtool - OpenWindows interface for the mail program
SYNOPSIS
mailtool [ -Mx ] [ -Mi interval ] [ -Mf mailfile ] [
generic-tool-arguments ] [ -v ]
AVAILABILITY
This command is available with the OpenWindows environment.
mailtool uses the OPEN LOOK Graphical User Interface.
DESCRIPTION
mailtool is an electronic mail application that uses the
standard OpenWindows interface. It provides a menu-driven
facility for reading, storing, composing, and sending mail
messages. Scrollable windows allow easy access to the In-
Box mail files.
The full editing capabilities of textedit(1) are available
for modifying and composing mail messages as well as text
fields within command panels.
OPTIONS
-Mx Expert mode. Do not ask for confirmation after
potentially damaging mail commands. This has the
same effect as setting the expert variable.
-Mi interval
Check for new mail every interval seconds. This
has the same effect as specifying a value for the
interval variable.
-Mf mailfile
Start up mailtool with mailfile loaded instead of
the In-Box.
-v Print out the version number of mailtool and exit.
generic-tool-arguments
Mailtool accepts the generic tool arguments
described in xview(7).
USAGE
mailtool operates through the use of a set of command panel
buttons, message windows, menus, and other components that
conform to the OPEN LOOK Graphical User Interface Functional
Specification. Mail messages are edited using the menus and
commands of the textedit program. For more information about
the general usage of OPEN LOOK software applications, see
the OpenWindows documentation. For more information about
textedit conventions, see the textedit man page.
Command Panel Buttons
The mailtool command panel is located near the top of the
main window, under the window header. Press MENU on a com-
mand panel button to reveal the menu for that button. Cer-
tain menu functions are accelerated, and may be activated
directly from the keyboard by holding down the Meta key and
the appropriate accelerator key. The accelerated functions
are so indicated.
File >
Load In-Box [Meta o]
Used to read mail from the user's system
mail file into mailtool.
Print [Meta p]
Sends copies of all the selected mail
items to your default printer. If there
are no selected items, mailtool sends
copies of those items you are currently
viewing.
Save Changes [Meta s]
Causes all the deletions and changes you
have made to the mail file to become
permanent and opens your In-Box for any
new mail.
Done
Save your changes and close mailtool to
an icon. When mailtool is next opened,
the In-Box will be reread.
Mail Files...
Bring up the Mail Files... scrolling
list of your mail files. This popup
allows you to create, delete, rename,
add messages to, and view mail files.
View >
Messages >
Displays messages you have selected.
Abbreviated Header
Strips unnecessary header
fields from the messages you
view. Specify these fields by
adding them to the Hide list
in the Message Window Property
Sheet in mailtool.
Full Header
Displays the currently
selected messages with all of
the message header fields.
Previous Determines the message preceding the
last one displayed and displays it. The
message is chosen from all the messages
in the current mail file.
Next Determines the message following the
last one displayed and displays it. The
message is chosen from all the messages
in the current mail file.
Sort By >
Time and Date
Sorts the messages in chrono-
logical order.
Sender Sorts the messages alphabeti-
cally by sender.
Subject Sorts the messages alphabeti-
cally by subject.
Size Sorts the messages by size
(smallest to largest).
Status Sorts the messages by status:
first read, then unread, and
finally new.
Message Number
Sorts the messages by message
number, in increasing order.
Find... [Meta f]
From: Enter text that is in the From
field (mail address) of the
message you want to find.
Capitalization is ignored.
To/Cc: Enter text that is in the To
or Cc field (mail address) of
the message you want to find.
Capitalization is ignored.
To: Enter text that is in the To
field (mail address) of the
message you want to find.
Capitalization is ignored.
Cc: Enter text that is in the Cc
field (mail address) of the
message you want to find.
Capitalization is ignored.
Subject: Enter text that is in the Sub-
ject field of the message you
want. Capitalization is
ignored.
Find Forward
After entering text for From:
, To/Cc: , To: , Cc: , Sub-
ject: , or any combination of
the above, click SELECT on
Find Forward to locate the
next message that matches the
text.
Find Backward
After entering text for From:
, To/Cc: , To: , Cc: , Sub-
ject: or any combination of
the above, click SELECT on
Find Backward to locate the
previous message that matches
the text.
Select All
After entering text for From:
, To/Cc: , To: , Cc: , Sub-
ject: or any combination of
the above, click SELECT on
Select All to select all mes-
sages that match the text.
Edit >
Cut [Meta x]
Deletes the selected mail messages,
placing copies in the Clipboard.
Copy [Meta c]
Copies the selected mail messages, plac-
ing copies in the Clipboard.
Delete Deletes the selected mail messages,
without placing copies in the Clipboard.
If no mail messages are selected, the
messages currently being viewed are
deleted.
Undelete >
Last Restores the last message
deleted to your mail header
display. This may be done
until all messages deleted
since the last commit are
restored. This option also
restores messages deleted
through cut and move commands.
From List...
Causes a popup window to
appear. This popup contains a
list box that has all the mail
items that have been deleted
since the last commit opera-
tion. You can select any
number of these, and press the
Undelete button on the command
frame. All the selected items
will be returned to the mail
header window.
Properties... [Meta i]
Bring up the mailtool property sheets.
You can modify most of the options to
mailtool through the property sheets.
Compose >
This panel button allows users to create new mail
to be sent, reply to existing messages with or
without including the current message, and to for-
ward messages as needed.
New [Meta n]
Opens a composition window without the
message headers being filled in. If an
unused mail message window currently
exists on the screen, it will be brought
forward to be used and no new window is
created. If an unused mail composition
window currently exists and is fully
displayed on the screen, there will be
no change in the display.
Reply > Opens a composition window with the mes-
sage headers filled in appropriately and
allows you to write and deliver your
response. If an unused mail message
window currently exists on the screen,
it will be brought forward to be used
and no new window is created. If an
unused mail message window currently
exists and is fully displayed on the
screen, its headers will be updated.
Options to this submenu are described
below:
To Sender Opens a composition window. In
the window, the address field
contains the originator's
address for the selected mes-
sage and the subject field
contains the subject line for
the selected message, preceded
by "Re: ".
To All Opens a composition window. In
the window, the address field
contains addresses for the
person who sent the selected
message as well as all the
people that the selected mes-
sage was sent to. The subject
field contains the subject
line for the selected message,
preceded by "Re: ".
To Sender, Include
Opens a composition window. In
the window, the address field
contains the originator's
address for the selected mes-
sage. The subject field con-
tains the subject line for the
selected message, preceded by
"Re: ". The window also con-
tains the selected message in
the body of the new message.
To All, Include:
Opens a composition window. In
the window, the address field
contains addresses for the
person who sent the selected
message as well as all the
people that the selected mes-
sage was sent to. The subject
field contains the subject
line for the selected message,
preceded by "Re: ". The
window also contains the
selected message in the body
of the new message.
Forward Opens a composition window. In the win-
dow, the subject field contains the sub-
ject line for the selected message. The
window also contains the selected mes-
sage in the body of the new message, and
it contains the attachments (if any) of
the selected message in the attachment
pane.
Vacation Lets you compose a message that is
automatically delivered in response to
incoming messages. Use this when you
can't read your mail for a period of
time and want your message to be
responded to automatically. Only one
response is sent to each originator over
a one-week period.
The Composition Window
This window has its own control panel with the following
buttons.
Include >
Bracketed Pastes the currently selected messages
into the body of the message you are
composing. The included messages are
bracketed with special lines.
Indented Pastes the currently selected messages
into the body of the message you are
composing. Each line of the included
message is indented, using the standard
indentation string. The indentation
string may be modified in the Mail Tool
Property Sheet for the Compose Window.
Templates >
Lists the available templates that you
can include if any are installed. You
can add and remove templates in the Mail
Tool Property Sheet for Templates.
Deliver >
Quit window
Mails the message you have composed and
then dismisses the compose window.
Close window
Mails the message you have composed,
clears the compose window, and then
closes the compose window to an icon.
Clear window
Mails the message and then clears the
compose window to prepare it for re-use.
Leave message intact
Mails the message and leaves the message
in the compose window.
Headers > Selecting an option affects the headers of the
mail message.
Aliases...
Bring up the Mail Tool Property Sheet
for Aliases. From this property sheet,
you can add, delete, or change your
local mail aliases.
Add/Delete Bcc:
Adds or deletes the Bcc: line from the
message you are composing.
Add/Delete Custom:
Adds or deletes a custom header line
from the message you are composing. You
will see one menu item for each custom
header you have installed. You can
install or remove custom headers in the
Mail Tool Property Sheet for the Compose
Window.
Clear Clears the contents of the compose window.
Attach > Selecting an option allows the creation of a Voice
or Appointment attachment.
Voice... Brings up AudioTool for adding audio
attachments.
Appt... Brings up Appointment Editor for adding
calendar appointment attachments.
Mailtool Variables
In addition to the variables recognized by mailx(1), mail-
tool recognizes those listed below. They can be set by
editing your .mailrc file; however, since most of the vari-
ables are accessible through the Mail Tool Property Sheets,
we strongly recommend that you modify them there to reduce
the chance of error. Unless otherwise noted, the default for
the following variables is off.
additionalfields
A list of header fields to access via the Add Cus-
tom field in the Header menu. This variable can
be accessed through the Custom Fields:, Header
Field:, and Default Value: portions of the Compose
Window category in the Mail Tool Property Sheet.
bell The number of times to ring the bell when new mail
arrives. This variable can be accessed through
the Mail Tool Property Sheet in the Header Window
category as Signal With: __ Beep(s). The default
is 0.
dontlogmessages
This variable controls whether or not the log
checkbox is checked in the Compose Message window.
It is ignored if the record variable is not set.
The default is to log messages.
expert Set expert mode in which minimal confirmations are
requested. This variable can be accessed through
the Request confirmations check box in the Compose
Window Category of the Mail Tool Property Sheet.
filemenu A list of files from which to initialize the Move,
Copy, and Load menus. These can be absolute path-
names or pathnames relative to the directory
specified in the folder variable. This variable
is superceded by the filemenu2 variable.
filemenu2 Same as filemenu, but if both exist, filemenu2
takes precedence. This variable can be accessed
through the Move, Copy, Load Menus: scrolling list
and the Permanent File: text field in the Mail
Filing category of the Mail Tool Property Sheet.
filemenusize
Specifies the maximum number of entries in the
Move, Copy, and Load menus. This variable can be
accessed through the Display Up To: __ Files in
Menus entry in the Mail Filing Category of the
Mail Tool Property Sheet. The default is 10.
flash The number of times to flash the window or icon
when new mail arrives. This variable can be
accessed through the Mail Tool Property Sheet in
the Header Window Category as Signal With: __
Flash(es). The default is 0.
folder The directory for saving mail files. This vari-
able can be accessed as Mail File Directory in the
Mail Filing category of the Mail Tool Property
Sheet.
headerlines
The number of lines to display at a time in the
header window. This variable can be accessed
through the Mail Tool Property Sheet in the Header
Window category as Display __ Headers. The
default is 15.
hideattachments
Hide the attachments pane in the Compose Message
window. This variable can be accessed through the
Defaults: Show attachment list check box in the
Compose Window category of the Mail Tool Property
Sheet. The default is to show the attachment
pane.
indentprefix
When indentprefix is set, the string that it is
set to is used to mark indented lines from
included messages. The default indentprefix is ">
".
popuplines
The number of lines in the View Message and Com-
pose Message Windows. This variable can be
accessed through the Mail Tool Property Sheet in
the Message Window category as Display __ Lines of
Text. The default is 30.
printmail The command to use to print a message. This vari-
able can be accessed through the Mail Tool Pro-
perty Sheet in the Message Window category as
Print Script. The default is lp -s.
record The mail file in which to record outgoing mes-
sages. If record is set, a Log check box will
appear on the Compose Message window. If the
check box is checked, the message will be logged
in the record file when it is sent. If it is not
checked, the message will not be logged. The
dontlogmessages variable controls whether or not
the check box is checked by default. The record
variable may be set through the Logged Messages
File item in the Compose Window category of the
Mail Tool Property Sheet.
retrieveinterval
The interval in seconds to check for new mail.
This variable can be accessed through the Mail
Tool Property Sheet in the Header Window category
as Retrieve Every n Seconds. The default is 300.
save Save contents of each Compose Message window in a
dead.letter file until the message is delivered
successfully. If a Compose Message window is
quit, and a new one is brought up, the new window
will reuse the dead.letter from the previous win-
dow. The first dead.letter file is called
dead.letter, the second one is called
dead.letter.1, the third dead.letter.2, and so on.
The default is on.
showto Show the "To" field of mail messages in the Header
Window if the mail is from the same user that is
reading mail (eg. you).
sortfilemenu
Sort the Move, Copy, and Load menus alphabeti-
cally.
suppressautoretrieve
Do not automatically retrieve new mail messages.
This variable can be accessed through the Mail
Tool Property Sheet in the Header Window category
as the Automatically display headers check box.
Default is to automatically retrieve new mail.
templates A list of name:path pairs to access via the
Include > Templates menu. name appears in the
menu; path is the file included when name is
selected. This variable can be accessed in the
Template category of the Mail Tool Property Sheet.
By default, the calendar template is installed.
toolcols Default width of Mail Tool windows (in columns).
This variable can be accessed through the Mail
Tool Property Sheet in the Header Window category
as Display: __ Characters wide. Default is 80.
trash The name of the trash bin, which may be accessed
just like any other mail file. If set, all
deleted messages are moved to the trash bin. The
trash bin is emptied when you commit changes.
This option degrades the performance of mailtool
and is not recommended.
Mail Tool Commands
In addition to the commands recognized by mailx(1) in the
.mailrc file, mailtool also recognizes the following com-
mands.
#-button
This command is used to create the four custom buttons
in mailtool. It can be accessed through the Custom
Buttons:, Command:, and Label: properties in the Header
Window category of the Mail Tool Property Sheet.
#-clearaliases
This command is used to clear all the aliases defined
above the current line in the .mailrc file. Mail Tool
uses this command to help prevent aliases from being
defined twice when it saves alias definitions to the
.mailrc file.
ignore [header-field...]
Suppress displaying of the specified header fields.
Examples of header fields to ignore are Status and
Received. The fields are also ignored when the message
is saved or printed. This variable can be accessed
through the Mail Tool Property Sheet in the Message
Window category by using the Hide: scrolling list and
the Header Field: text field.
The .mailtool-init File
The .mailtool-init file is created in your home directory
when a "Save Workspace" command is invoked from the
Workspace menu. This file contains the current positions
and sizes of mailtool's View, Compose, and Header Windows
(i.e., what's currently on your screen), so on the next
invocation of mailtool your mailtool windows will start-up
with the same layouts.
The following 3 lines show the syntax of .mailtool-init's
contents:
viewwin xloc number yloc number width number height
number
compwin [iconic] xloc number yloc number width number
height number ixloc number iyloc number deldef number
basewin filedef number viewdef number editdef number
compdef number repdef number
The first line specifies the x and y coordinates of the top
left corner of the View Window, and its width and height
(all in pixels).
The second line specifies the same information for the Com-
pose Window. In addition, the iconic word, if present,
specify that the Compose Window will come up as an icon in
the positions specified by the ixloc and iyloc parameters.
The deldef parameter specifies the menu default of the
Deliver button (the number 1 for the first menu item, etc.).
The third line specifies, for the Header Window, menu
default items for the File, View, Edit, Compose, and Reply
menus, respectively.
The .mtdeletelog File
Mailtool creates the .mtdeletelog file in your home
directory so that it can recover the undelete list if
mailtool is terminated abnormally while reading the
spool file. The next time mailtool comes up after an
abnormal termination, it will remember which files were
deleted so you don't have to delete them again, and the
undelete list is there so that you can undelete any of
those messages before saving your changes. This only
works if you were editing your In-Box, it doesn't work
for other mail files.
Signals
SIGUSR1 If you send this signal to mailtool, mailtool
will act as if you clicked on the Done but-
ton. It will save any changes, close the mail
file, and iconify.
ENVIRONMENT
The following are environment variables taken from the exe-
cution environment and are not alterable within mailtool.
HOME=directory
The user's home directory.
MAIL=filename
The name of the initial mailbox file to read (in lieu
of the standard system mailbox). The default is
/var/mail/username.
MAILRC=filename
The name of the start-up file. Default is
$$HHOOMMEE//..mmaaiillrrcc.
FILES
/var/mail/* System mailboxes
/etc/mail/mailx.rc
System setup file that is read in before
~/.mailrc.
~/.mailrc Start-up file for mail and mailtool.
~/.mailtool-init
Start-up file for mailtool that contains the
positions and sizes of mailtool's View, Com-
pose, and Header Windows.
~/.mtdeletelog File mailtool uses to keep track of deleted
messages.
SEE ALSO
mail(1), mailx(1), newaliases(1), sendmail(1M), textedit(1),
vacation(1), aliases(4B), xview(7)
OpenWindows user documentation
"About Mail Tool" in the Help Handbook available through the
Help option on the Workspace menu.
NOTES
The OpenWindows environment may no longer be supported in a
future release. You may want to migrate to CDE, the Common
Desktop Environment.
|
Закладки на сайте Проследить за страницей |
Created 1996-2025 by Maxim Chirkov Добавить, Поддержать, Вебмастеру |