Партнёры:
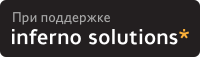
Хостинг:
NAME
imagetool - Image viewer for OpenWindows
SYNOPSIS
imagetool [ -usage ] [ -v ] [ -verbose ] [ -timeout seconds
] [ imagefile ]
DESCRIPTION
Imagetool is an interactive image viewer. Imagetool can be
used to view the contents of a variety of file types such as
gif, tiff, jfif (jpeg) and POSTSCRIPT. The user may perform
various operations on the image such as rotation, zooming
and flipping to view the image differently. If the file
loaded in is a multipage document (such as a POSTSCRIPT
document), the user may page through the entire document, or
skip to any page directly.
USAGE
The four menu buttons across the top of the main window are
described below:
File The File menu contains the following items.
Open... Brings up a dialog which allows the user
to select a file that is to be opened
for viewing.
Open As...
Brings up a dialog which allows the user
to select a file that is to be opened
for viewing, and also allows the user to
specify the file type.
Save... If the file has no name, this brings up
a dialog for the user to specify the
file name, and save the file. If the
file is named, then this simply saves
the currently viewed image to the file.
Save As...
Brings up a dialog which allows the user
to specify the file name, the file type,
number of colors and compression type of
the file that is to be saved.
Save Selection As...
Brings up a dialog which allows the user
to specify the file name, the file type,
number of colors and compression type of
the file that is to be saved. This menu
item is only active if the user has
selected a region of interest in the
currently displayed image.
Save Page As Image...
Brings up a dialog which allows the user
to specify the file name, the file type,
number of colors and compression type of
the file that is to be saved. This menu
item is only active if the user if view-
ing a page of a multipage file.
Print One Allows user to print one copy of the
currently displayed image using the
current values (which may be the default
values) on the Print dialog.
Print Preview...
Brings up a window and displays the
image as it would look if it were
printed, based on the settings (which
may be the default values) on the Print
dialog.
Print... Brings up a dialog which allows user to
set various parameters that affect the
printing of the currently displayed
image such as position, and size.
View The View menu contains the following items.
Image Info...
Brings up a window that displays various
information about the currently viewed
image, such as width and height.
Page Overview...
Brings up a dialog which displays at
most 16 pages of the currently viewed
document. The user may select a page
for viewing from this display. This
option is valid only if the user is
viewing a multipage document.
Page Viewing Controls
Brings up a dialog from which the user
may set various parameters that affect
the viewing of multipage (such as
POSTSCRIPT ) files. This option is
valid only if the user is viewing a mul-
tipage document.
Edit The Edit menu contains the following items.
Undo If the user has selected one of the
various operations on the palette, he
may undo his last selection by choosing
this menu item.
Palette...
Brings up a palette with various opera-
tions that may be performed on the
currently displayed image, such as rota-
tion, zooming and flipping.
Properties...
Brings up a dialog that allows the user
to specify options that affect how
imagetool is run. These include whether
to display images in gray scale or
color, number of colors to display (this
option depends on the framebuffer of the
users system) and whether or not the
palette is to display immediately or
not.
Help... Launches the helpviewer(1) which pro-
vides the user with imagetool online
help.
backward arrows
There are two other buttons in the main panel with forward and
on them. These buttons become active when a multipage docu-
ment is loaded. Using these buttons, the user may page for-
ward or backward.
At the far right of the main panel, there is a drop target
which has two functions. First, the user may drag files
from another application ( filemgr(1) for example) and drop
them in the drop target. This causes them to be loaded into
the imagetool and displayed. Alternately, after a file has
been loaded into the imagetool for display, the user may
drag a copy of the file out of imagetool by moving the mouse
pointer to the drop target, pressing down on the left mouse
button and dragging the resulting file image to another
application (filemgr again for example ).
Below the main panel, there is a canvas on which the image
is displayed. When imagetool starts up, it tries to create
the window to fit the size of the image. However, if the
image is very large, it may only show a portion of it. The
user may however, use the scrollbars attached to the display
canvas to move around within the image.
OPTIONS
-v Prints out the current version of imagetool.
-verbose Prints lots of debugging information (not useful to
the user)
-timeout seconds
Set the timeout value for the Display POSTSCRIPT
server. The default value is 60 seconds.
-usage Prints out valid command line options.
If imagefile is specified, image is displayed automatically when
the window appears. If no argument is given, imagetool
comes up with no document or image in it.
RESOURCES
On startup, imagetool will use the following X resources which
are stored in $HOME/.desksetdefaults. Note these resource
names will be prepended with deskset.imagetool.
Resource: ViewImageIn
Values: Color, GrayScale (Color)
Description: Determines if images will be displayed in
color or grayscale. If user is using a mono-
chrome monitor, this setting has no affect.
Resource: Colors
Values: BW, 16, 256, Millions (256)
Description: Sets the number of colors to be used when
viewing images. This resource only is used if
a multi-plane framebuffer is being used. Note
that for most color monitors, only 256 colors
are possible.
Resource: DisplayPalette
Values: True, False (True)
Description: Determines if palette is automatically
displayed when first image is opened by
imagetool.
Resource: UseDSC
Values: True, False (False)
Description: Determines how POSTSCRIPT documents are
interpreted. A well written POSTSCRIPT file
contains Document Structuring Comments which
separate various sections of the document.
If the comments are used correctly, then it
is easy to determine where each page of the
document begins and ends. By default,
imagetool does not look for these comments
when determining pages. Because of this,
backward paging can be slow since the only
way to verify that the displayed page will
look correct is to begin at the beginning of
the document and render pages until the
desired page is found. If the user finds
that the performance is not acceptable, then
this resource may be set, at which time,
imagetool will use the Document Structuring
Comments to determine where each page begins
and ends. Note that this may help perfor-
mance, but that displayed pages may not look
correct due to no comments being found in the
document, or the comments being used
incorrectly.
SEE ALSO
helpviewer(1), filemgr(1), dps(7)
Solaris User's Guide
TRADEMARK
POSTSCRIPT is a registered trademark of Adobe Systems Inc
NOTES
The OpenWindows environment may no longer be supported in a
future release. You may want to migrate to CDE, the Common
Desktop Environment.
|
Закладки на сайте Проследить за страницей |
Created 1996-2025 by Maxim Chirkov Добавить, Поддержать, Вебмастеру |