Партнёры:
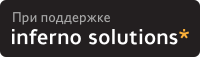
Хостинг:
NAME
bitmap, bmtoa, atobm - bitmap editor and converter utilities
for the X Window System
SYNOPSIS
bitmap [ -options ... ] [ filename ] [ basename ]
bmtoa [ -chars ... ] [ filename ]
atobm [ -chars cc ] [ -name variable ] [ -xhot number ] [
-yhot number ] [ filename ]
DESCRIPTION
The bitmap program is a rudimentary tool for creating or
editing rectangular images made up of 1's and 0's. Bitmaps
are used in X for defining clipping regions, cursor shapes,
icon shapes, and tile and stipple patterns.
The bmtoa and atobm filters convert bitmap files (FILE FOR-
MAT) to and from ASCII strings. They are most commonly used
to quickly print out bitmaps and to generate versions for
including in text.
COMMAND LINE OPTIONS
Bitmap supports the standard X Toolkit command line argu-
ments (see X11(7)). The following additional arguments are
supported as well.
-size WIDTHxHEIGHT
Specifies size of the grid in squares.
-sw dimension
Specifies the width of squares in pixels.
-sh dimension
Specifies the height of squares in pixels.
-gt dimension
Grid tolerance. If the square dimensions fall below the
specified value, grid will be automatically turned off.
-grid, +grid
Turns on or off the grid lines.
-axes, +axes
Turns on or off the major axes.
-dashed, +dashed
Turns on or off dashing for the frame and grid lines.
-stippled, +stippled
Turns on or off stippling of highlighted squares.
-proportional, +proportional
Turns proportional mode on or off. If proportional mode
is on, square width is equal to square height. If pro-
portional mode is off, bitmap will use the smaller
square dimension, if they were initially different.
-dashes filename
Specifies the bitmap to be used as a stipple for dash-
ing.
-stipple filename
Specifies the bitmap to be used as a stipple for
highlighting.
-hl color
Specifies the color used for highlighting.
-fr color
Specifies the color used for the frame and grid lines.
filename
Specifies the bitmap to be initially loaded into the
program. If the file does not exist, bitmap will assume
it is a new file.
basename
Specifies the basename to be used in the C code output
file. If it is different than the basename in the work-
ing file, bitmap will change it when saving the file.
Bmtoa accepts the following option:
-chars cc
This option specifies the pair of characters to use in
the string version of the bitmap. The first character
is used for 0 bits and the second character is used for
1 bits. The default is to use dashes (-) for 0's and
sharp signs (#) for 1's.
Atobm accepts the following options:
-chars cc
This option specifies the pair of characters to use when
converting string bitmaps into arrays of numbers. The
first character represents a 0 bit and the second char-
acter represents a 1 bit. The default is to use dashes
(-) for 0's and sharp signs (#) for 1's.
-name variable
This option specifies the variable name to be used when
writing out the bitmap file. The default is to use the
basename of the filename command line argument or leave
it blank if the standard input is read.
-xhot number
This option specifies the X coordinate of the hotspot.
Only positive values are allowed. By default, no
hotspot information is included.
-yhot number
This option specifies the Y coordinate of the hotspot.
Only positive values are allowed. By default, no
hotspot information is included.
USAGE
Bitmap displays grid in which each square represents a sin-
gle bit in the picture being edited. Actual size of the
bitmap image, as it would appear normaly and inverted, can
be obtained by pressing Meta-I key. You are free to move
the image popup out of the way to continue editing. Press-
ing the left mouse button in the popup window or Meta-I
again will remove the real size bitmap image.
If the bitmap is to be used for defining a cursor, one of
the squares in the images may be designated as the hot spot.
This determines where the cursor is actually pointing. For
cursors with sharp tips (such as arrows or fingers), this is
usually at the end of the tip; for symmetric cursors (such
as crosses or bullseyes), this is usually at the center.
Bitmaps are stored as small C code fragments suitable for
including in applications. They provide an array of bits as
well as symbolic constants giving the width, height, and hot
spot (if specified) that may be used in creating cursors,
icons, and tiles.
EDITING
To edit a bitmap image simply click on one of the buttons
with drawing commands (Point, Curve, Line, Rectangle, etc.)
and move the pointer into the bitmap grid window. Press
one of the buttons on your mouse and the appropriate action
will take place. You can either set, clear or invert the
gird squares. Setting a grid square corresponds to setting
a bit in the bitmap image to 1. Clearing a grid square
corresponds to setting a bit in the bitmap image to 0.
Inverting a grid square corresponds to changing a bit in the
bitmap image from 0 to 1 or 1 to 0, depending what its pre-
vious state was. The default behavior of mouse buttons is as
specified below.
MouseButton1 Set
MouseButton2 Invert
MouseButton3 Clear
MouseButton4 Clear
MouseButton5 Clear
This default behavior can be changed by setting the button
function resources. An example is provided below.
bitmap*button1Function: Set
bitmap*button2Function: Clear
bitmap*button3Function: Invert
etc.
The button function applies to all drawing commands, includ-
ing copying, moving and pasting, flood filling and setting
the hot spot.
DRAWING COMMANDS
Here is the list of drawing commands accessible through the
buttons at the left side of the application's window. Some
commands can be aborted by pressing A inside the bitmap win-
dow, allowing the user to select different guiding points
where applicable.
Clear
This command clears all bits in the bitmap image. The
grid squares will be set to the background color.
Pressing C inside the bitmap window has the same effect.
Set This command sets all bits in the bitmap image. The
grid squares will be set to the foreground color.
Pressing S inside the bitmap window has the same effect.
Invert
This command inverts all bits in the bitmap image. The
grid squares will be inverted appropriately. Pressing I
inside the bitmap window has the same effect.
Mark
This command is used to mark an area of the grid by
dragging out a rectangular shape in the highlighting
color. Once the area is marked, it can be operated on
by a number of commands (see Up, Down, Left, Right,
Rotate, Flip, Cut, etc.) Only one marked area can be
present at any time. If you attempt to mark another
area, the old mark will vanish. The same effect can be
achieved by pressing Shift-MouseButton1 and dragging out
a rectangle in the grid window. Pressing Shift-
MouseButton2 will mark the entire grid area.
Unmark
This command will cause the marked area to vanish. The
same effect can be achieved by pressing Shift-
MouseButton3.
Copy
This command is used to copy an area of the grid from
one location to another. If there is no marked grid
area displayed, Copy behaves just like Mark described
above. Once there is a marked grid area displayed in
the highlighting color, this command has two alternative
behaviors. If you click a mouse button inside the
marked area, you will be able to drag the rectangle that
represents the marked area to the desired location.
After you release the mouse button, the area will be
copied. If you click outside the marked area, Copy will
assume that you wish to mark a different region of the
bitmap image, thus it will behave like Mark again.
Move
This command is used to move an area of the grid from
one location to another. Its behavior resembles the
behavior of Copy command, except that the marked area
will be moved instead of copied.
Flip Horizontally
This command will flip the bitmap image with respect to
the horizontal axes. If a marked area of the grid is
highlighted, it will operate only inside the marked
area. Pressing H inside the bitmap window has the same
effect.
Up This command moves the bitmap image one pixel up. If a
marked area of the grid is highlighted, it will operate
only inside the marked area. Pressing UpArrow inside
the bitmap window has the same effect.
Flip Vertically
This command will flip the bitmap image with respect to
the vertical axes. If a marked area of the grid is
highlighted, it will operate only inside the marked
area. Pressing V inside the bitmap window has the same
effect.
Left
This command moves the bitmap image one pixel to the
left. If a marked area of the grid is highlighted, it
will operate only inside the marked area. Pressing Lef-
tArrow inside the bitmap window has the same effect.
Fold
This command will fold the bitmap image so that the
opposite corners become adjacent. This is useful when
creating bitmap images for tiling. Pressing F inside
the bitmap window has the same effect.
Right
This command moves the bitmap image one pixel to the
right. If a marked area of the grid is highlighted, it
will operate only inside the marked area. Pressing
RightArrow inside the bitmap window has the same effect.
Rotate Left
This command rotates the bitmap image 90 degrees to the
left (counter clockwise.) If a marked area of the grid
is highlighted, it will operate only inside the marked
area. Pressing L inside the bitmap window has the same
effect.
Down
This command moves the bitmap image one pixel down. If
a marked area of the grid is highlighted, it will
operate only inside the marked area. Pressing DownArrow
inside the bitmap window has the same effect.
Rotate Right
This command rotates the bitmap image 90 degrees to the
right (clockwise.) If a marked area of the grid is
highlighted, it will operate only inside the marked
area. Pressing R inside the bitmap window has the same
effect.
Point
This command will change the grid squares underneath the
mouse pointer if a mouse button is being pressed down.
If you drag the mouse button continuously, the line may
not be continuous, depending on the speed of your system
and frequency of mouse motion events.
Curve
This command will change the grid squares underneath the
mouse pointer if a mouse button is being pressed down.
If you drag the mouse button continuously, it will make
sure that the line is continuous. If your system is
slow or bitmap receives very few mouse motion events, it
might behave quite strangely.
Line
This command will change the gird squares in a line
between two squares. Once you press a mouse button in
the grid window, bitmap will highlight the line from the
square where the mouse button was initially pressed to
the square where the mouse pointer is located. By
releasing the mouse button you will cause the change to
take effect, and the highlighted line will disappear.
Rectangle
This command will change the gird squares in a rectangle
between two squares. Once you press a mouse button in
the grid window, bitmap will highlight the rectangle
from the square where the mouse button was initially
pressed to the square where the mouse pointer is
located. By releasing the mouse button you will cause
the change to take effect, and the highlighted rectangle
will disappear.
Filled Rectangle
This command is identical to Rectangle, except at the
end the rectangle will be filled rather than outlined.
Circle
This command will change the gird squares in a circle
between two squares. Once you press a mouse button in
the grid window, bitmap will highlight the circle from
the square where the mouse button was initially pressed
to the square where the mouse pointer is located. By
releasing the mouse button you will cause the change to
take effect, and the highlighted circle will disappear.
Filled Circle
This command is identical to Circle, except at the end
the circle will be filled rather than outlined.
Flood Fill
This command will flood fill the connected area under-
neath the mouse pointer when you click on the desired
square. Diagonally adjacent squares are not considered
to be connected.
Set Hot Spot
This command designates one square in the grid as the
hot spot if this bitmap image is to be used for defining
a cursor. Pressing a mouse button in the desired square
will cause a diamond shape to be displayed.
Clear Hot Spot
This command removes any designated hot spot from the
bitmap image.
Undo
This command will undo the last executed command. It
has depth one, that is, pressing Undo after Undo will
undo itself.
FILE MENU
The File menu commands can be accessed by pressing the File
button and selecting the appropriate menu entry, or by
pressing Ctrl key with another key. These commands deal
with files and global bitmap parameters, such as size,
basename, filename etc.
New This command will clear the editing area and prompt for
the name of the new file to be edited. It will not load
in the new file.
Load
This command is used to load a new bitmap file into the
bitmap editor. If the current image has not been saved,
user will be asked whether to save or ignore the
changes. The editor can edit only one file at a time.
If you need interactive editing, run a number of editors
and use cut and paste mechanism as described below.
Insert
This command is used to insert a bitmap file into the
image being currently edited. After being prompted for
the filename, click inside the grid window and drag the
outlined rectangle to the location where you want to
insert the new file.
Save
This command will save the bitmap image. It will not
prompt for the filename unless it is said to be <none>.
If you leave the filename undesignated or -, the output
will be piped to stdout.
Save As
This command will save the bitmap image after prompting
for a new filename. It should be used if you want to
change the filename.
Resize
This command is used to resize the editing area to the
new number of pixels. The size should be entered in the
WIDTHxHEIGHT format. The information in the image being
edited will not be lost unless the new size is smaller
that the current image size. The editor was not designed
to edit huge files.
Rescale
This command is used to rescale the editing area to the
new width and height. The size should be entered in the
WIDTHxHEIGHT format. It will not do antialiasing and
information will be lost if you rescale to the smaller
sizes. Feel free to add you own algorithms for better
rescaling.
Filename
This command is used to change the filename without
changing the basename nor saving the file. If you
specify - for a filename, the output will be piped to
stdout.
Basename
This command is used to change the basename, if a dif-
ferent one from the specified filename is desired.
Quit
This command will terminate the bitmap application. If
the file was not saved, user will be prompted and asked
whether to save the image or not. This command is pre-
ferred over killing the process.
EDIT MENU
The Edit menu commands can be accessed by pressing the Edit
button and selecting the appropriate menu entry, or by
pressing Meta key with another key. These commands deal
with editing facilities such as grid, axes, zooming, cut and
paste, etc.
Image
This command will display the image being edited and its
inverse in its actual size in a separate window. The
window can be moved away to continue with editing.
Pressing the left mouse button in the image window will
cause it to disappear from the screen.
Grid
This command controls the grid in the editing area. If
the grid spacing is below the value specified by grid-
Tolerance resource (8 by default), the grid will be
automatically turned off. It can be enforced by expli-
citly activating this command.
Dashed
This command controls the stipple for drawing the grid
lines. The stipple specified by dashes resource can be
turned on or off by activating this command.
Axes
This command controls the highlighting of the main axes
of the image being edited. The actual lines are not
part of the image. They are provided to aid user when
constructing symmetrical images, or whenever having the
main axes highlighted helps your editing.
Stippled
This command controls the stippling of the highlighted
areas of the bitmap image. The stipple specified by
stipple resource can be turned on or off by activating
this command.
Proportional
This command controls the proportional mode. If the
proportional mode is on, width and height of all image
squares are forced to be equal, regardless of the pro-
portions of the bitmap window.
Zoom
This command controls the zoom mode. If there is a
marked area of the image already displayed, bitmap will
automatically zoom into it. Otherwise, user will have
to highlight an area to be edited in the zoom mode and
bitmap will automatically switch into it. One can use
all the editing commands and other utilities in the zoom
mode. When you zoom out, undo command will undo the
whole zoom session.
Cut This commands cuts the contents of the highlighted image
area into the internal cut and paste buffer.
Copy
This command copies the contents of the highlighted
image area into the internal cut and paste buffer.
Paste
This command will check if there are any other bitmap
applications with a highlighted image area, or if there
is something in the internal cut and paste buffer and
copy it to the image. To place the copied image, click
in the editing window and drag the outlined image to the
position where you want to place i, and then release the
button.
CUT AND PASTE
Bitmap supports two cut and paste mechanisms; the internal
cut and paste and the global X selection cut and paste. The
internal cut and paste is used when executing copy and move
drawing commands and also cut and copy commands from the
edit menu. The global X selection cut and paste is used
whenever there is a highlighted area of a bitmap image
displayed anywhere on the screen. To copy a part of image
from another bitmap editor simply highlight the desired area
by using the Mark command or pressing the shift key and
dragging the area with the left mouse button. When the
selected area becomes highlighted, any other applications
(such as xterm, etc.) that use primary selection will dis-
card their selection values and unhighlight the appropriate
information. Now, use the Paste command for the Edit menu
or control mouse button to copy the selected part of image
into another (or the same) bitmap application. If you
attempt to do this without a visible highlighted image area,
the bitmap will fall back to the internal cut and paste
buffer and paste whatever was there stored at the moment.
WIDGETS
Below is the widget structure of the bitmap application.
Indentation indicates hierarchical structure. The widget
class name is given first, followed by the widget instance
name. All widgets except the bitmap widget are from the
standard Athena widget set.
Bitmap bitmap
TransientShell image
Box box
Label normalImage
Label invertedImage
TransientShell input
Dialog dialog
Command okay
Command cancel
TransientShell error
Dialog dialog
Command abort
Command retry
TransientShell qsave
Dialog dialog
Command yes
Command no
Command cancel
Paned parent
Form formy
MenuButton fileButton
SimpleMenu fileMenu
SmeBSB new
SmeBSB load
SmeBSB insert
SmeBSB save
SmeBSB saveAs
SmeBSB resize
SmeBSB rescale
SmeBSB filename
SmeBSB basename
SmeLine line
SmeBSB quit
MenuButton editButton
SimpleMenu editMenu
SmeBSB image
SmeBSB grid
SmeBSB dashed
SmeBSB axes
SmeBSB stippled
SmeBSB proportional
SmeBSB zoom
SmeLine line
SmeBSB cut
SmeBSB copy
SmeBSB paste
Label status
Pane pane
Bitmap bitmap
Form form
Command clear
Command set
Command invert
Toggle mark
Command unmark
Toggle copy
Toggle move
Command flipHoriz
Command up
Command flipVert
Command left
Command fold
Command right
Command rotateLeft
Command down
Command rotateRight
Toggle point
Toggle curve
Toggle line
Toggle rectangle
Toggle filledRectangle
Toggle circle
Toggle filledCircle
Toggle floodFill
Toggle setHotSpot
Command clearHotSpot
Command undo
COLORS
If you would like bitmap to be viewable in color, include
the following in the #ifdef COLOR section of the file you
read with xrdb:
*customization: -color
This will cause bitmap to pick up the colors in the app-
defaults color customization file:
/usr/openwin/lib/X11/app-defaults/Bitmap-color
BITMAP WIDGET
Bitmap widget is a stand-alone widget for editing raster
images. It is not designed to edit large images, although
it may be used in that purpose as well. It can be freely
incorporated with other applications and used as a standard
editing tool. The following are the resources provided by
the bitmap widget.
Bitmap Widget
Header file Bitmap.h
Class bitmapWidgetClass
Class Name Bitmap
Superclass Bitmap
All the Simple Widget resources plus ...
Name Class Type Default Value
foreground Foreground Pixel XtDefaultForeground
highlight Highlight Pixel XtDefaultForeground
framing Framing Pixel XtDefaultForeground
gridTolerance GridTolerance Dimension 8
size Size String 32x32
dashed Dashed Boolean True
grid Grid Boolean True
stippled Stippled Boolean True
proportional Proportional Boolean True
axes Axes Boolean False
squareWidth SquareWidth Dimension 16
squareHeight SquareHeight Dimension 16
margin Margin Dimension 16
xHot XHot Position NotSet (-1)
yHot YHot Position NotSet (-1)
button1Function Button1Function DrawingFunction Set
button2Function Button2Function DrawingFunction Invert
button3Function Button3Function DrawingFunction Clear
button4Function Button4Function DrawingFunction Invert
button5Function Button5Function DrawingFunction Invert
filename Filename String None ("")
basename Basename String None ("")
AUTHOR
Davor Matic, MIT X Consortium
|
Закладки на сайте Проследить за страницей |
Created 1996-2025 by Maxim Chirkov Добавить, Поддержать, Вебмастеру |