Партнёры:
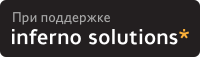
Хостинг:
Archive-name: GNU-Emacs-FAQ/part2
------------------------------------------------------------
If you are viewing this text in a GNU Emacs Buffer, you can type "M-2 C-x
$" to get an overview of just the questions. Then, when you want to look
at the text of the answers, just type "C-x $".
To search for a question numbered XXX, type "M-C-s ^XXX:", followed by a
C-r if that doesn't work. Type RET to end the search.
If you have w3-mode installed (see question 111), you can visit ftp and
HTTP uniform resource locators (URLs) by placing the cursor on the URL and
typing M-x w3-follow-url-at-point.
The FAQ is posted in five parts; if you are missing a section or would
prefer to read the FAQ in a single file, see question 22.
------------------------------------------------------------
Status of Emacs
23: Where does the name "Emacs" come from?
Emacs originally was an acronym for Editor MACroS. RMS says he "picked
the name Emacs because `E' was not in use as an abbreviation on ITS at
the time." The first Emacs was a set of macros written in 1976 at MIT by
RMS for the editor TECO (Text Editor and COrrector, originally Tape
Editor and COrrector) under ITS on a PDP-10. RMS had already extended
TECO with a "real-time" full screen mode with reprogrammable keys. Emacs
was started by Guy Steele <gls@east.sun.com> as a project to unify the
many divergent TECO command sets and key bindings at MIT, and completed
by RMS.
Many people have said that TECO code looks a lot like line noise. See
alt.lang.teco if you are interested. Someone has written a TECO
implementation in Emacs Lisp (to find it, see question 90); it would be
an interesting project to run the original TECO Emacs inside of Emacs.
For some not-so-serious alternative reasons for Emacs to have that name,
check out etc/JOKES (see question 4).
24: What is the latest version of Emacs?
Emacs 20.3 is the current version as of this writing.
25: What is different about Emacs 20?
To find out what has changed in recent versions, type C-h n (M-x
view-emacs-news). The oldest changes are at the bottom of the file, so
you might want to read it starting there, rather than at the top.
The differences between Emacs versions 18 and 19 was rather dramatic; the
introduction of frames, faces, and colors on windowing systems was
obvious to even the most casual user.
There are differences between Emacs versions 19 and 20 as well, but many
are more subtle or harder to find. Among the changes are the inclusion
of MULE code for languages that use non-Latin characters, the "customize"
facility for modifying variables without having to use Lisp, and
automatic conversion of files from Macintosh, Microsoft, and Unix
platforms.
A number of older Lisp packages, such as Gnus, Supercite and the
calendar/diary, have been updated and enhanced to work with Emacs 20, and
are now included with the standard distribution.
Common Things People Want To Do
26: How do I set up a .emacs file properly?
See "Init File" in the on-line manual.
WARNING: In general, new Emacs users should not have .emacs files,
because it causes confusing non-standard behavior. Then they send
questions to help-gnu-emacs asking why Emacs isn't behaving as
documented. :-)
Emacs 20 includes the new "customize" facility, which can be invoked
using M-x customize RET. This allows users who are unfamiliar with Emacs
Lisp to modify their .emacs files in a relatively straightforward way,
using menus rather than Lisp code. Not all packages support Customize as
of this writing, but the number is growing fairly steadily.
While Customize might indeed make it easier to configure Emacs, consider
taking a bit of time to learn Emacs Lisp and modifying your .emacs
directly. Simple configuration options are described rather completely in
the "Init File" section of the on-line manual, for users interested in
performing frequently requested, basic tasks.
27: How do I debug a .emacs file?
Start Emacs with the "-debug-init" command-line option. This enables the
Emacs Lisp debugger before evaluating your .emacs file, and places you in
the debugger if something goes wrong. The top line in the trace-back
buffer will be the error message, and the second or third line of that
buffer will display the Lisp code from your .emacs file that caused the
problem.
You can also evaluate an individual function or argument to a function in
your .emacs file by moving the cursor to the end of the function or
argument and typing "C-x C-e" (M-x eval-last-sexp).
Use "C-h v" (M-x describe-variable) to check the value of variables which
you are trying to set or use.
28: How do I make Emacs display the current line (or column) number?
To have Emacs automatically display the current line number of the point
in the mode line, do "M-x line-number-mode". You can also put the form
(setq line-number-mode t)
in your .emacs file to achieve this whenever you start Emacs. Note that
Emacs will not display the line number if the buffer is larger than the
value of the variable line-number-display-limit.
As of Emacs 20, you can similarly display the current column with "M-x
column-number-mode", or by putting the form
(setq column-number-mode t)
in your .emacs file.
The "%c" format specifier in the variable mode-line-format will insert
the current column's value into the mode line. See the documentation for
mode-line-format (using "C-h v mode-line-format RET") for more
information on how to set and use this variable.
Users of all Emacs versions can display the current column using Per
Abrahamsen's <abraham@iesd.auc.dk> "column" package. See question 90 for
instructions on how to get it.
None of the vi emulation modes provide the "set number" capability of vi
(as far as we know).
29: How can I modify the titlebar to contain the current filename?
The contains of an Emacs frame's titlebar is controlled by the variable
frame-title-format, which has the same structure as the variable
mode-line-format. (Use "C-h v" or "M-x describe-variable" to get
information about one or both of these variables.)
By default, the titlebar for a frame does contain the name of the buffer
currently being visited, except if there is a single frame. In such a
case, the titlebar contains the name of the user and the machine at which
Emacs was invoked. This is done by setting frame-title-format to the
default value of
(multiple-frames "%b" ("" invocation-name "@" system-name))
To modify the behavior such that frame titlebars contain the buffer's
name regardless of the number of existing frames, include the following
in your .emacs:
(setq frame-title-format "%b")
30: How do I turn on abbrevs by default just in mode XXX?
Put this in your .emacs file:
(condition-case ()
(quietly-read-abbrev-file)
(file-error nil))
(add-hook 'XXX-mode-hook
(function
(lambda ()
(setq abbrev-mode t))))
31: How do I turn on auto-fill mode by default?
To turn on auto-fill mode just once for one buffer, use "M-x
auto-fill-mode".
To turn it on for every buffer in a certain mode, you must use the hook
for that mode. For example, to turn on auto-fill mode for all text
buffers, including the following in your .emacs file:
(add-hook 'text-mode-hook 'turn-on-auto-fill)
If you want auto-fill mode on in all major modes, do this:
(setq-default auto-fill-function 'do-auto-fill)
32: How do I make Emacs use a certain major mode for certain files?
If you want to use XXX mode for all files which end with the extension
".YYY", this will do it for you:
(setq auto-mode-alist (cons '("\\.YYY\\'" . XXX-mode) auto-mode-alist))
Otherwise put this somewhere in the first line of any file you want to
edit in XXX mode (in the second line, if the first line begins with
"#!"):
-*-XXX-*-
Beginning with Emacs 19, the variable interpreter-mode-alist specifies
which mode to use when loading a shell script. (Emacs determines which
interpreter you're using by examining the first line of the file.) This
feature only applies when the file name doesn't indicate which mode to
use. Use "C-h v" (or M-x describe-variable) on interpreter-mode-alist to
learn more.
33: How do I search for, delete, or replace unprintable (8-bit or control)
characters?
To search for a single character that appears in the buffer as, for
example, "\237", you can type "C-s C-q 2 3 7". (This assumes the value
of search-quote-char is 17 (i.e., `C-q').) Searching for ALL unprintable
characters is best done with a regular expression ("regexp") search. The
easiest regexp to use for the unprintable chars is the complement of the
regexp for the printable chars.
Regexp for the printable chars: [\t\n\r\f -~]
Regexp for the unprintable chars: [^\t\n\r\f -~]
To type these special characters in an interactive argument to
isearch-forward-regexp or re-search-forward, you need to use C-q. (`\t',
`\n', `\r', and `\f' stand respectively for TAB, LFD, RET, and C-l.) So,
to search for unprintable characters using re-search-forward:
M-x re-search-forward RET [^ TAB C-q LFD C-q RET C-q C-l SPC -~] RET
Using isearch-forward-regexp:
M-C-s [^ TAB RET C-q RET C-q C-l SPC -~]
To delete all unprintable characters, simply use replace-regexp:
M-x replace-regexp RET [^ TAB C-q LFD C-q RET C-q C-l SPC -~] RET RET
Replacing is similar to the above. To replace all unprintable characters
with a colon, use:
M-x replace-regexp RET [^ TAB C-q LFD C-q RET C-q C-l SPC -~] RET : RET
NOTE: * You don't need to quote TAB with either isearch or typing
something in the minibuffer.
34: How can I highlight a region of text in Emacs?
If you are using a windowing system such as X, you can cause the region
to be highlighted when the mark is active by including
(transient-mark-mode t)
in your .emacs file. (Also see question 66.)
35: How do I control Emacs's case-sensitivity when searching/replacing?
For searching, the value of the variable case-fold-search determines
whether they are case sensitive:
(setq case-fold-search nil) ; make searches case sensitive
(setq case-fold-search t) ; make searches case insensitive
Similarly, for replacing the variable case-replace determines whether
replacements preserve case.
To change the case sensitivity just for one major mode, use the major
mode's hook. For example:
(add-hook 'XXX-mode-hook
(function
(lambda ()
(setq case-fold-search nil))))
36: How do I make Emacs wrap words for me?
Use auto-fill mode, activated by typing "M-x auto-fill-mode". The
default maximum line width is 70, determined by the variable fill-column.
To learn how to turn this on automatically, see question 31.
37: Where can I get a better spelling checker for Emacs?
Use Ispell. See question 110.
38: How can I spell-check TeX or *roff documents?
Use Ispell. See question 110. Ispell can handle TeX and *roff
documents.
39: How do I change load-path?
In general, you should only *add* to the load-path. You can add
directory /XXX/YYY to the load path like this:
(setq load-path (cons "/XXX/YYY/" load-path))
To do this relative to your home directory:
(setq load-path (cons "~/YYY/" load-path)
40: How do I use an already running Emacs from another window?
Emacsclient, which comes with Emacs, is for editing a file using an
already running Emacs rather than starting up a new Emacs. It does this
by sending a request to the already running Emacs, which must be
expecting the request.
* Setup
Emacs must have executed the "server-start" function for emacsclient to
work. This can be done either by a command line option:
emacs -f server-start
or by invoking server-start from the .emacs file:
(if (some conditions are met) (server-start))
When this is done, Emacs starts a subprocess running a program called
"server". "server" creates a Unix domain socket in the user's home
directory named .emacs_server.
To get your news reader, mail reader, etc., to invoke emacsclient, try
setting the environment variable EDITOR (or sometimes VISUAL) to the
value "emacsclient". You may have to specify the full pathname of the
emacsclient program instead. Examples:
# csh commands:
setenv EDITOR emacsclient
setenv EDITOR /usr/local/emacs/etc/emacsclient # using full pathname
# sh command:
EDITOR=emacsclient ; export EDITOR
* Normal use
When emacsclient is run, it connects to the ".emacs_server" socket and
passes its command line options to "server". When "server" receives
these requests, it sends this information on the the Emacs process,
which at the next opportunity will visit the files specified. (Line
numbers can be specified just like with Emacs.) The user will have to
switch to the Emacs window by hand. When the user is done editing a
file, the user can type "C-x #" (or M-x server-edit) to indicate this.
If there is another buffer requested by emacsclient, Emacs will switch
to it; otherwise emacsclient will exit, signaling the calling program
to continue.
NOTE: "emacsclient" and "server" must be running on machines which
share the same filesystem for this to work. The pathnames that
emacsclient specifies should be correct for the filesystem that the
Emacs process sees. The Emacs process should not be suspended at the
time emacsclient is invoked. emacsclient should either be invoked from
another X window or from a shell window inside Emacs itself.
There is an enhanced version of emacsclient/server called "gnuserv" by
Andy Norman <ange@hplb.hpl.hp.com> which is available in the Emacs Lisp
Archive (see question 90). Gnuserv uses Internet domain sockets, so it
can work across most network connections. It also supports the
execution of arbitrary Emacs Lisp forms and does not require the client
program to wait for completion.
The alpha version of an enhanced version of gnuserv is available at
ftp://ftp.wellfleet.com/netman/psmith/emacs/gnuserv-2.1alpha.tar.gz
41: How do I make Emacs recognize my compiler's funny error messages?
The variable compilation-error-regexp-alist helps control how Emacs
parses your compiler output. It is a list of triples of the form:
(REGEXP FILE-IDX LINE-IDX)
where REGEXP, FILE-IDX and LINE-IDX are strings. To help determine what
the constituent elements should be, load compile.el and then use
C-h v compilation-error-regexp-alist RET
to see the current value. A good idea is to look at compile.el itself as
the comments included for this variable are quite useful -- the regular
expressions required for your compiler's output may be very close to one
already provided. Once you have determined the proper regexps, use the
following to inform Emacs of your changes:
(setq compilation-error-regexp-alist
(cons '(REGEXP FILE-IDX LINE-IDX)
compilation-error-regexp-alist))
42: How do I indent switch statements like this?
Many people want to indent their switch statements like this:
f()
{
switch(x) {
case A:
x1;
break;
case B:
x2;
break;
default:
x3;
}
}
The solution at first appears to be: set c-indent-level to 4 and
c-label-offset to -2. However, this will give you an indentation spacing
of four instead of two.
The solution is to use cc-mode (the default mode for C programming in
Emacs 20) and add the following line:
(c-set-offset 'case-label '+)
There appears to be no way to do this with the old c-mode.
43: How can I make Emacs automatically scroll horizontally?
Use hscroll-mode, included in Emacs 20. Here is some information from
the documentation, available by typing C-h f hscroll-mode RET:
Automatically scroll horizontally when the point moves off the
left or right edge of the window.
- Type "M-x hscroll-mode" to enable it in the current buffer.
- Type "M-x hscroll-global-mode" to enable it in every buffer.
- "turn-on-hscroll" is useful in mode hooks as in:
(add-hook 'text-mode-hook 'turn-on-hscroll)
- hscroll-margin controls how close the cursor can get to the edge
of the window.
- hscroll-step-percent controls how far to jump once we decide to do so.
44: How do I make Emacs "typeover" or "overwrite" instead of inserting?
M-x overwrite-mode (a minor mode). This toggles overwrite-mode on and
off, so exiting from overwrite-mode is as easy as another M-x
overwrite-mode.
On some workstations, the "Insert" key toggles overwrite-mode on and off.
45: How do I stop Emacs from beeping on a terminal?
Martin R. Frank <martin@cc.gatech.edu> writes:
Tell Emacs to use the "visible bell" instead of the audible bell, and
set the visible bell to nothing.
That is, put the following in your TERMCAP environment variable
(assuming you have one):
... :vb=: ...
And evaluate the following Lisp form:
(setq visible-bell t)
46: How do I turn down the bell volume in Emacs running under X Windows?
You can adjust the bell volume and duration for all programs with the
shell command xset.
Invoking xset without any arguments produces some basic information,
including the following:
usage: xset [-display host:dpy] option ...
To turn bell off:
-b b off b 0
To set bell volume, pitch and duration:
b [vol [pitch [dur]]] b on
47: How do I tell Emacs to automatically indent a new line to the
indentation of the previous line?
Such behavior is automatic in Emacs 20. From the NEWS file for Emacs
20.2:
** In Text mode, now only blank lines separate paragraphs. This makes
it possible to get the full benefit of Adaptive Fill mode in Text mode,
and other modes derived from it (such as Mail mode). TAB in Text mode
now runs the command indent-relative; this makes a practical difference
only when you use indented paragraphs.
As a result, the old Indented Text mode is now identical to Text mode,
and is an alias for it.
If you want spaces at the beginning of a line to start a paragraph, use
the new mode, Paragraph Indent Text mode.
If you have auto-fill mode on (see question 31), you can tell Emacs to
prefix every line with a certain character sequence, the "fill prefix."
Type the prefix at the beginning of a line, position point after it, and
then type "C-x ." (set-fill-prefix) to set the fill prefix. Thereafter,
auto-filling will automatically put the fill prefix at the beginning of
new lines, and M-q (fill-paragraph) will maintain any fill prefix when
refilling the paragraph.
NOTE: If you have paragraphs with different levels of indentation, you
will have to set the fill prefix to the correct value each time you move
to a new paragraph. To avoid this hassle, try one of the many packages
available from the Emacs Lisp Archive (see question 90.) Look up "fill"
and "indent" in the Lisp Code Directory for guidance.
48: How do I show which parenthesis matches the one I'm looking at?
As of version 19, Emacs comes with paren.el, which (when loaded) will
automatically highlight matching parentheses whenever point (i.e., the
cursor) is located over one. To load paren automatically, include the
line
(require 'paren)
in your .emacs file. Alan Shutko <shutkoa@ugsolutions.com> reports that
as of version 20.1, you must also call show-paren-mode in your .emacs
file:
(show-paren-mode 1)
The "customize" facility will let you turn on show-paren-mode. Use M-x
customize-group RET paren-showing RET. From within customize, you can
also go directly to the "paren-showing" group.
Alternatives to paren include:
* If you're looking at a right parenthesis (or brace or bracket) you can
delete it and reinsert it. Emacs will blink the cursor on the matching
parenthesis.
* M-C-f (forward-sexp) and M-C-b (backward-sexp) will skip over one set
of balanced parentheses, so you can see which parentheses match. (You
can train it to skip over balanced brackets and braces at the same time
by modifying the syntax table.)
* Here is some Emacs Lisp that will make the % key show the matching
parenthesis, like in vi. In addition, if the cursor isn't over a
parenthesis, it simply inserts a % like normal.
;; By an unknown contributor
(global-set-key "%" 'match-paren)
(defun match-paren (arg)
"Go to the matching parenthesis if on parenthesis otherwise insert %."
(interactive "p")
(cond ((looking-at "\\s\(") (forward-list 1) (backward-char 1))
((looking-at "\\s\)") (forward-char 1) (backward-list 1))
(t (self-insert-command (or arg 1)))))
49: In C mode, can I show just the lines that will be left after #ifdef
commands are handled by the compiler?
M-x hide-ifdef-mode. (This is a minor mode.) You might also want to try
cpp.el, available at the Emacs Lisp Archive (see question 90).
50: Is there an equivalent to the `.' (dot) command of vi?
(`.' is the redo command in vi. It redoes the last insertion/deletion.)
The next version of
No, not really, because Emacs doesn't have a special insertion mode.
You can type "C-x ESC ESC" (repeat-complex-command) to reinvoke commands
that used the minibuffer to get arguments. In repeat-complex-command you
can type M-p and M-n to scan through all the different complex commands
you've typed.
To repeat a set of commands, use keyboard macros. (See "Keyboard Macros"
in the on-line manual.)
If you're really desperate for the `.' command, use VIPER, which comes
with Emacs, and which appears to support it. (See question 107.)
51: What are the valid X resource settings (i.e., stuff in .Xdefaults)?
See Emacs man page, or "Resources X" in the on-line manual.
You can also use a resource editor, such as editres (for X11R5 and
onwards), to look at the resource names for the menu bar, assuming Emacs
was compiled with the X toolkit.
52: How do I execute ("evaluate") a piece of Emacs Lisp code?
There are a number of ways to execute ("evaluate," in Lisp lingo) an
Emacs Lisp "form":
* If you want it evaluated every time you run Emacs, put it in a file
named ".emacs" in your home directory. This is known as your ".emacs
file," and contains all of your personal customizations.
* You can type the form in the *scratch* buffer, and then type LFD (or
C-j) after it. The result of evaluating the form will be inserted in
the buffer.
* In Emacs-Lisp mode, typing M-C-x evaluates a top-level form before or
around point.
* Typing "C-x C-e" in any buffer evaluates the Lisp form immediately
before point and prints its value in the echo area.
* Typing M-: or M-x eval-expression allows you to type a Lisp form
in the minibuffer which will be evaluated.
* You can use M-x load-file to have Emacs evaluate all the Lisp forms in
a file. (To do this from Lisp use the function "load" instead.)
These functions are also useful (see question 16 if you want to learn
more about them):
load-library, eval-region, eval-current-buffer, require, autoload
53: How do I change Emacs's idea of the tab character's length?
Set the variable default-tab-width. For example, to set tab stops every
10 characters, insert the following in your .emacs file:
(setq default-tab-width 10)
Do not confuse variable tab-width with variable tab-stop-list. The
former is used for the display of literal tab characters. The latter
controls what characters are inserted when you press the TAB character in
certain modes.
54: How do I insert `>' at the beginning of every line?
To do this to an entire buffer, type "M-< M-x replace-regexp RET ^ RET >
RET".
To do this to a region, use "string-rectangle" ("C-x r t"). Set the mark
(`C-SPC') at the beginning of the first line you want to prefix, move the
cursor to last line to be prefixed, and type "C-x r t > RET". To do this
for the whole buffer, type "C-x h C-x r t > RET".
If you are trying to prefix a yanked mail message with '>', you might
want to set the variable mail-yank-prefix. Better yet, get the Supercite
package (see question 105), which provides flexible citation for yanked
mail and news messages.
55: How do I insert "_^H" before each character in a region to get an
underlined paragraph?
M-x underline-region.
56: How do I repeat a command as many times as possible?
Use "C-x (" and "C-x )" to make a keyboard macro that invokes the command
and then type "M-0 C-x e".
WARNING: any messages your command prints in the echo area will be
suppressed.
57: How do I make Emacs behave like this: when I go up or down, the cursor
should stay in the same column even if the line is too short?
M-x picture-mode.
58: How do I tell Emacs to iconify itself?
"C-z" iconifies Emacs when running under X Windows and suspends Emacs
otherwise. See "Misc X" in the on-line manual.
59: How do I use regexps (regular expressions) in Emacs?
See "Regexps" in the on-line manual.
WARNING: The "or" operator is `\|', not `|', and the grouping operators
are `\(' and `\)'. Also, the string syntax for a backslash is `\\'. To
specify a regular expression like xxx\(foo\|bar\) in a Lisp string, use
"xxx\\(foo\\|bar\\)"
Notice the doubled backslashes!
WARNING: Unlike in Unix grep, sed, etc., a complement character set
([^...]) can match a newline character (LFD aka C-j aka \n), unless
newline is mentioned as one of the characters not to match.
WARNING: The character syntax regexps (e.g., "\sw") are not meaningful
inside character set regexps (e.g., "[aeiou]"). (This is actually
typical for regexp syntax.)
60: How do I perform a replace operation across more than one file?
The "tags" feature of Emacs includes the command tags-query-replace which
performs a query-replace across all the files mentioned in the TAGS file.
See "Tags Search" in the on-line manual.
As of Emacs 19.29, Dired mode ("M-x dired RET", or C-x d) supports the
command dired-do-query-replace, which allows users to replace regular
expressions in multiple files.
61: Where is the documentation for "etags"?
The "etags" man page should be in the same place as the "emacs" man page.
Quick command-line switch descriptions are also available. For example,
"etags -H".
62: How do I disable backup files?
You probably don't want to do this, since backups are useful.
To avoid seeing backup files (and other "uninteresting" files) in Dired,
load dired-x by adding the following to your .emacs file:
(add-hook 'dired-load-hook
(function (lambda ()
(load "dired-x"))))
With dired-x loaded, `M-o' toggles omitting in each dired buffer. You
can make omitting the default for new dired buffers by putting the
following in your .emacs:
(setq initial-dired-omit-files-p t)
If you're tired of seeing backup files whenever you do an "ls" at the
Unix shell, try GNU ls with the "-B" option. GNU ls is part of the GNU
fileutils package, available at mirrors of ftp.gnu.org (see question 92).
To disable or change how backups are made, see "Backup Names" in the
on-line manual.
63: How do I disable auto-save-mode?
You probably don't want to do this, since auto-saving is useful,
especially when Emacs or your computer crashes while you are editing a
document.
Instead, you might want to change the variable auto-save-interval, which
specifies how many keystrokes Emacs waits before auto-saving. Increasing
this value forces Emacs to wait longer between auto-saves, which might
annoy you less.
You might also want to look into Sebastian Kremer's auto-save package,
available from the Lisp Code Archive (see question 90). This package
also allows you to place all auto-save files in one directory, such as
/tmp.
To disable or change how auto-save-mode works, see "Auto Save" in the
on-line manual.
64: How can I create or modify new pull-down menu options?
Each menu title (e.g., Buffers, File, Edit) represents a local or global
keymap. Selecting a menu title with the mouse displays that keymap's
non-nil contents in the form of a menu.
So to add a menu option to an existing menu, all you have to do is add a
new definition to the appropriate keymap. Adding a "forward word"
command to the "Edit" menu thus requires the following Lisp code:
(define-key global-map
[menu-bar edit forward]
'("Forward word" . forward-word))
The first line adds the entry to the global keymap, which includes global
menu bar entries. Replacing the reference to "global-map" with a local
keymap would add this menu option only within a particular mode.
The second line describes the path from the menu-bar to the new entry.
Placing this menu entry underneath the "File" menu would mean changing
the word "edit" in the second line to "file."
The third line is a cons cell whose first element is the title that will
be displayed, and whose second element is the function that will be
called when that menu option is invoked.
To add a new menu, rather than a new option to an existing menu, we must
define an entirely new keymap:
(define-key global-map [menu-bar words]
(cons "Words" (make-sparse-keymap "Words")))
The above code creates a new sparse keymap, gives it the name "Words",
and attaches it to the global menu bar. Adding the "forward word"
command to this new menu would thus require the following code:
(define-key global-map
[menu-bar words forward]
'("Forward word" . forward-word))
Note that because of the way keymaps work, menu options are displayed
with the more recently defined items at the top. Thus if you were to
define menu options "foo", "bar", and "baz" (in that order), menu option
"baz" would appear at the top, and "foo" would be at the bottom.
One way to avoid this problem is to use the function define-key-after,
which works the same as define-key, but lets you modify where items
appear. The following Lisp code would insert the "forward word" function
in the "edit" menu immediately following the "undo" option:
(define-key-after
(lookup-key global-map [menu-bar edit])
[forward]
'("Forward word" . forward-word)
'undo)
Note how the second and third arguments to define-key-after are different
from those of define-key, and that we have added a new (final) argument,
the function after which our new key should be defined.
To move a menu option from one position to another, simply evaluate
define-key-after with the appropriate final argument.
More detailed information -- and more examples of how to create and
modify menu options -- are in the Emacs Lisp Reference Manual, under
"Keymaps." (See question 16 for information on this manual.)
65: How do I delete menus and menu options?
The simplest way to remove a menu is to set its keymap to nil. For
example, to delete the "Words" menu (from question 64), use:
(define-key global-map [menu-bar words] nil)
Similarly, removing a menu option requires redefining a keymap entry to
nil. For example, to delete the "Forward word" menu option from the
"Edit" menu (we added it in question 64), use:
(define-key global-map [menu-bar edit forward] nil)
66: How do I turn on syntax highlighting?
Font-lock mode is the standard way to have Emacs perform syntax
highlighting. With font-lock mode invoked, different types of text will
appear in different colors. For instance, if you turn on font-lock in a
programming mode, variables will appear in one face, keywords in a
second, and comments in a third.
Earlier versions of Emacs supported hilit19, a similar package. Use of
hilit19 is now considered non-standard, although hilit19.el comes with
the stock Emacs distribution. It is no longer maintained.
To turn font-lock mode on within an existing buffer, use "M-x
font-lock-mode RET".
To automatically invoke font-lock mode when a particular major mode is
invoked, set the major mode's hook. For example, to fontify all c-mode
buffers, add the following to your .emacs file:
(add-hook 'c-mode-hook 'turn-on-font-lock)
To automatically invoke font-lock mode for all major modes, you can turn
on global-font-lock mode by including the following line in your .emacs
file:
(global-font-lock-mode 1)
This instructs Emacs to turn on font-lock mode in those buffers for which
a font-lock mode definition has been provided (in the variable
font-lock-global-modes). If you edit a file in pie-ala-mode, and no
font-lock definitions have been provided for pie-ala files, then the
above setting will have no effect on that particular buffer.
Highlighting with font-lock mode can take quite a while, and thus
different levels of decoration are available, from slight to gaudy. To
control how decorated your buffers should become, set the value of
font-lock-maximum-decoration in your .emacs file, with a nil value
indicating default (usually minimum) decoration, and a t value indicating
the maximum decoration. For the gaudiest possible look, then, include
the line
(setq font-lock-maximum-decoration t)
in your .emacs file. You can also set this variable such that different
modes are highlighted in a different ways; for more information, see the
documentation for font-lock-maximum-decoration with "C-h v" (or "M-x
describe-variable RET").
You might also want to investigate fast-lock-mode and lazy-lock-mode,
versions of font-lock-mode that speed up highlighting. The advantage of
lazy-lock-mode is that it only fontifies buffers when certain conditions
are met, such as after a certain amount of idle time, or after you have
finished scrolling through text. See the documentation for
lazy-lock-mode by typing C-h f lazy-lock-mode ("M-x describe-function RET
lazy-lock-mode RET").
Also see the documentation for the function font-lock-mode, available by
typing C-h f font-lock-mode ("M-x describe-function RET font-lock-mode
RET").
For more information on font-lock mode, take a look at the font-lock mode
FAQ, maintained by Jari Aalto <jari.aalto@ntc.nokia.com> at
ftp://cs.uta.fi/pub/ssjaaa/ema-font.gui
To print buffers with the faces (i.e., colors and fonts) intact, use
"M-x ps-print-buffer-with-faces" or "M-x ps-print-region-with-faces".
67: How can I force Emacs to scroll only one line when I move past the
bottom of the screen?
Place the following Lisp form in your .emacs file:
(setq scroll-step 1)
Also see "Scrolling" in the on-line manual.
68: How can I replace highlighted text with what I type?
Use delete-selection mode, which you can start automatically by placing
the following Lisp form in your .emacs file:
(delete-selection-mode t)
According to the documentation string for delete-selection mode (which
you can read using M-x describe-function RET delete-selection-mode RET):
When ON, typed text replaces the selection if the selection is active.
When OFF, typed text is just inserted at point.
This mode also allows you to delete (not kill) the highlighted region by
pressing DEL.
69: How can I edit MS-DOS files using Emacs?
As of Emacs 20, detection and handling of MS-DOS (and Windows) files is
performed transparently. You can open MS-DOS files on a Unix system, edit
it, and save it without having to worry about the file format.
When editing an MS-DOS style file, a backslash (\) will appear in the
mode line.
If you are running an earlier version of Emacs, get crypt++ from the
Emacs Lisp Archive (see question 90). Among other things, crypt++
transparently modifies MS-DOS files as they are loaded and saved,
allowing you to ignore the different conventions that Unix and MS-DOS
have for delineating the end of a line.
70: How can I tell Emacs to fill paragraphs with a single space after
each period?
Ulrich Mueller <ulm@vsnhd1.cern.ch> suggests adding the following two
lines to your .emacs file:
(setq sentence-end "[.?!][]\"')}]*\\($\\|[ \t]\\)[ \t\n]*")
(setq sentence-end-double-space nil)
|
Закладки на сайте Проследить за страницей |
Created 1996-2025 by Maxim Chirkov Добавить, Поддержать, Вебмастеру |